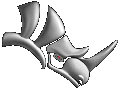
Open de Rhino-tekening Icosidodecaeder.
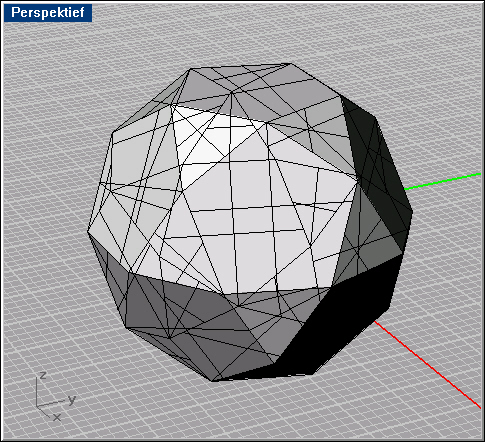
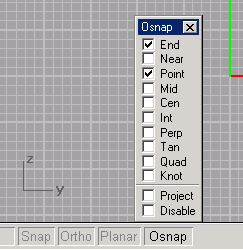
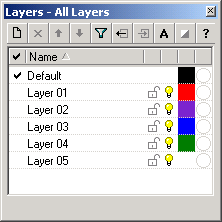
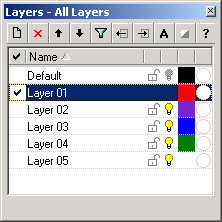
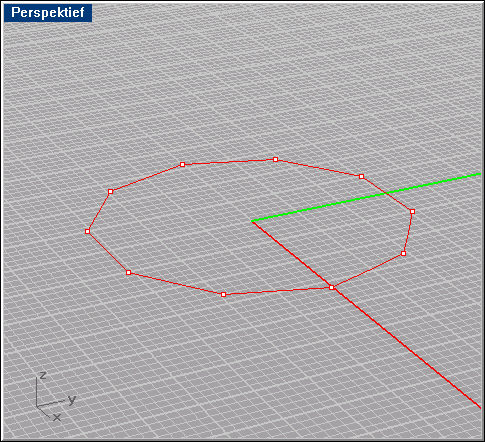
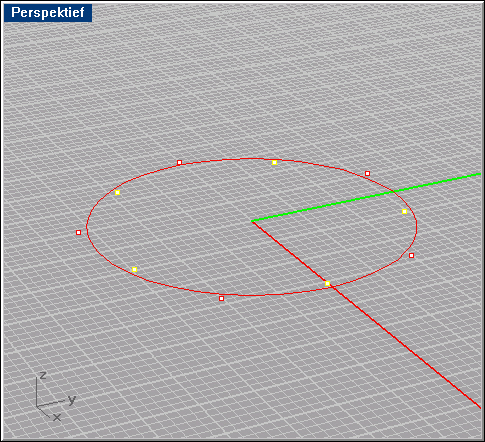
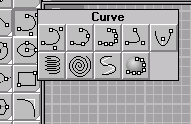
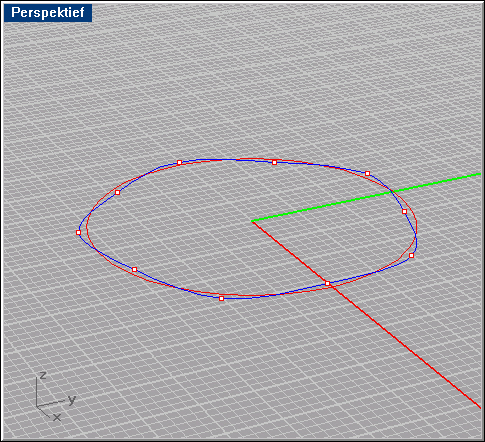
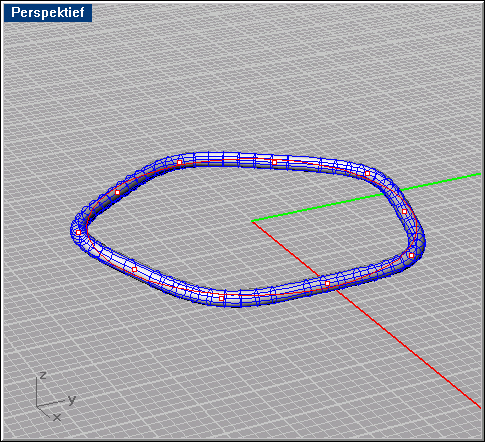
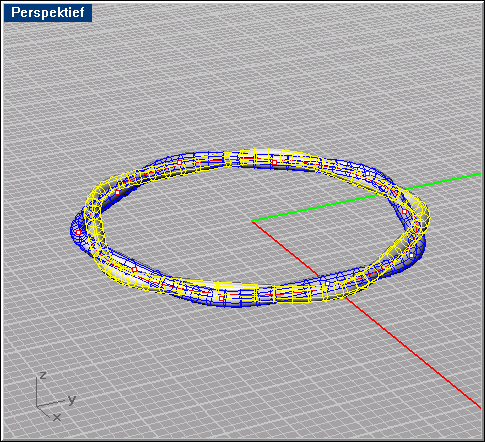
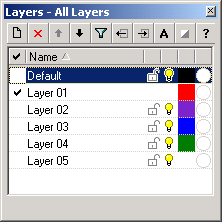
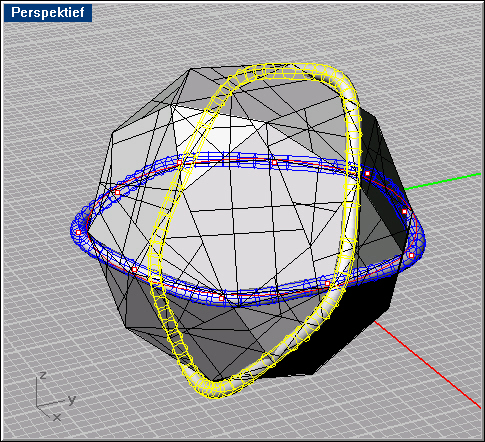
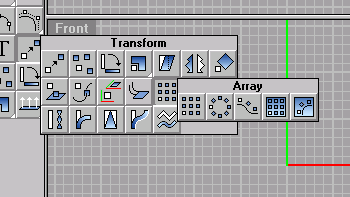
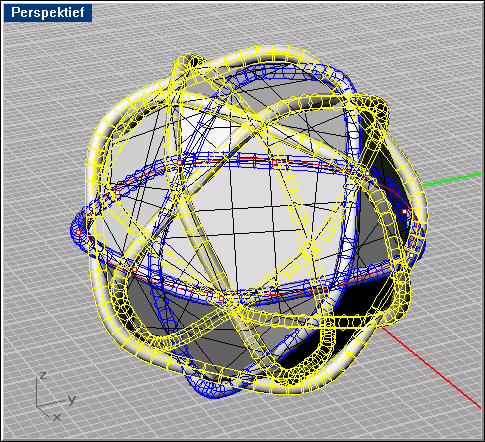
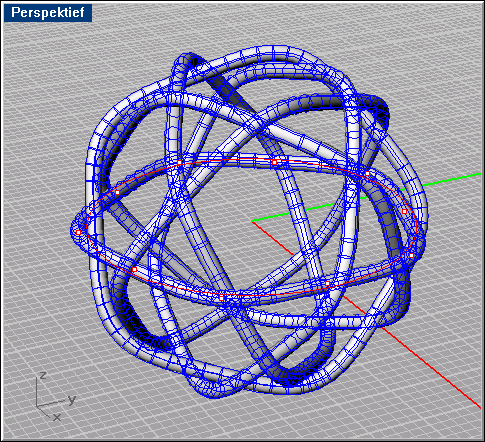

| Vlechtmodel vanuit icosidodecaeder | |||||||||||||||||||||||||
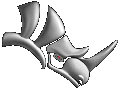 |
|||||||||||||||||||||||||
| Stap 1
Open de Rhino-tekening Icosidodecaeder. |
|||||||||||||||||||||||||
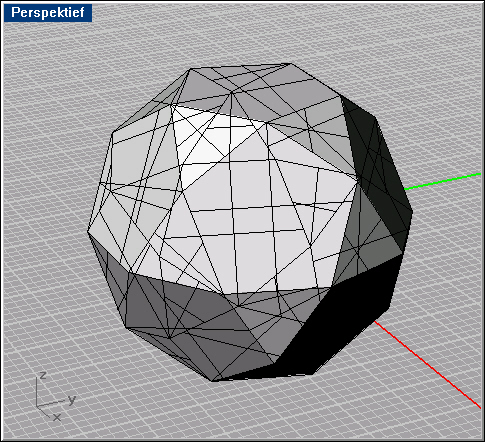 |
|||||||||||||||||||||||||
| Alvorens verder te gaan zorgen we er eerst voor dat bepaalde punten in de figuur voor de rest van de bewerkingen 'magnetisch'' worden. Midden onder in het Rhinoceroros scherm zie je het woord Osnap (Osnap = Object Snap) staan. Wanneer je hierop klikt verschijnt de Osnap toolbar. In deze toolbar vink je vervolgens End en Point aan. Eindpunten van lijnen en vlakken en gewone punten zijn nu magnetisch. | 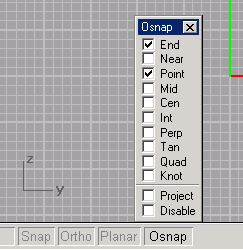 |
||||||||||||||||||||||||
| Stap 2 | |||||||||||||||||||||||||
| We gaan nu stapsgewijs een vlechtmodel maken. Van de icosidodecaeder hebben we in eerste instantie niet veel meer nodig dan een ring van ribben, die hier uit een regelmatige 10-hoek bestaat. Deze ring staat op een aparte laag van de tekening. | |||||||||||||||||||||||||
| Door de knop Layer aan te klikken verschijnt onderstaand layerpalet. We kunnen hierin aangeven in welke laag we willen werken (d.m.v. het vinkje voor de naam van de laag) en welke lagen zichtbaar moeten zijn (lampje aan of uit klikken). We vinken voor het vervolg nu de rode laag aan (Layer 01), en klikken het lampje van de zwarte laag (Default) uit. | |||||||||||||||||||||||||
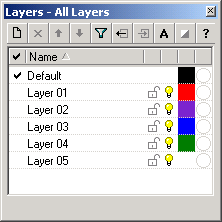 |
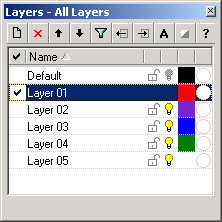 |
||||||||||||||||||||||||
| Stap 3 | |||||||||||||||||||||||||
| Van de regelmatige 10-hoek hebben we eigenlijk alleen de hoekpunten nodig. Daartoe zetten we met het gereedschap Point op elk hoekpunt een punt: Puntgereedschap activeren door op de knop met de punt te klikken, en vervolgens een hoekpunt van de 10-hoek aanklikken. Als het goed is ziet de tekening er nu zo uit: | |||||||||||||||||||||||||
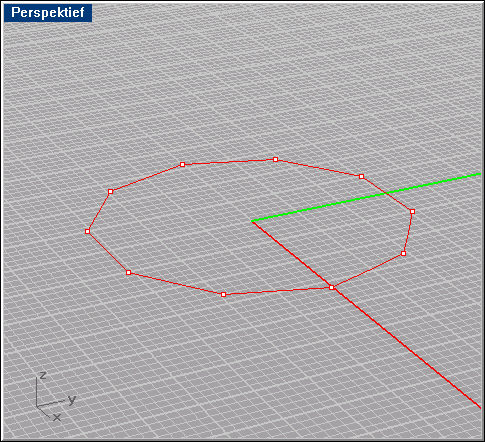 |
|||||||||||||||||||||||||
| Stap 4 | |||||||||||||||||||||||||
| Om nu tot ringen te komen waarmee we kunnen vlechten, verdelen we deze punten in twee groepen. Selecteer eerst de eerste groep door een punt aan te klikken, vervolgens de Shift-knop indrukken en de volgende vier punten aan te klikken (steeds 1 punt overslaan) . | |||||||||||||||||||||||||
| We gaan deze eerste groep van 5 punten iets naar het midden brengen met behulp van het commando Scale. Zorg dat alle vijf punten geselecteerd zijn en klik vervolgens op de knop Scale. Bovenin het scherm verschijnt nu (Na het woord Command:) de tekst: Origin Point: type hierin 0,0,0 om aan te geven dat ten opzichte van de oorsprong moet worden geschaald, en vervolgens Enter. Vervolgens verschijnt de vraag Scale Factor or first reference point: Vul hier .9 in en vervolgens Enter. De punten schuiven nu iets naar het midden. | |||||||||||||||||||||||||
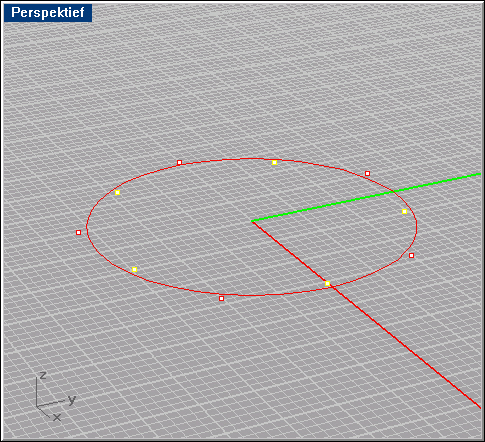 |
|||||||||||||||||||||||||
| In de figuur is de andere groep van 5 punten al iets naar buiten gebracht met schaalfaktor 1.1. | |||||||||||||||||||||||||
| Stap 5 | |||||||||||||||||||||||||
| Vervolgens tekenen we door deze punten een vloeiende kromme lijn. We hebben hiervoor een verborgen gereedschap nodig. Houd hiervoor de knop Curve aangeklikt. Er verschijnt dan een extra toolbar genaamd Curve. En hierin klikken we de knop IntCrv aan. | |||||||||||||||||||||||||
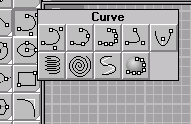 |
|||||||||||||||||||||||||
| Na aanklikken van de knop, klikken we vervolgens alle punten 1 voor 1 aan. Als laatste het beginpunt weer aanklikken om de curve te sluiten. | |||||||||||||||||||||||||
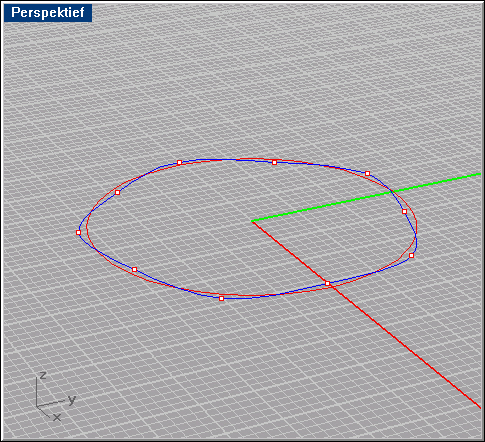 |
|||||||||||||||||||||||||
| Stap 6 | |||||||||||||||||||||||||
| Om het geheel wat beter zichtbaar te maken, zetten we om deze curve een buis met het commando Pipe. | |||||||||||||||||||||||||
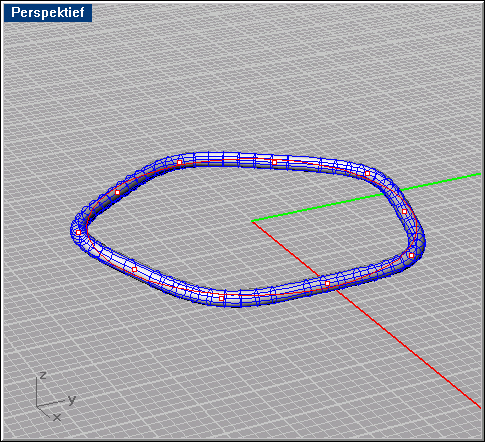 |
|||||||||||||||||||||||||
| Stap 7 | |||||||||||||||||||||||||
| Nu gaan we kopieën maken van de ring, en zetten die in de goede stand. De eerste kopie moet gedraaid en gekanteld staan ten opzichte van het origineel. We gebruiken hiervoor het commando Rotate, met de kopie optie. Er zijn twee draaiingen nodig. | |||||||||||||||||||||||||
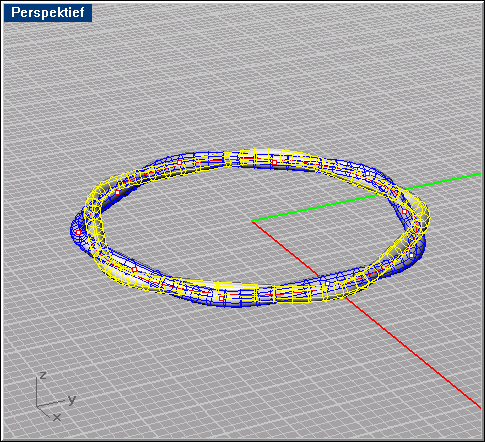 |
|||||||||||||||||||||||||
| Voor de tweede draaiing halen we de icosidodecaeder er weer even bij, dan heb je de juiste referentiepunten. Hiervoor in het Layerpalet het lampje achter Default weer aanklikken. We voeren deze draaiing uit in de Right View. | |||||||||||||||||||||||||
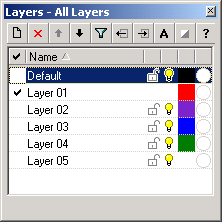 |
|||||||||||||||||||||||||
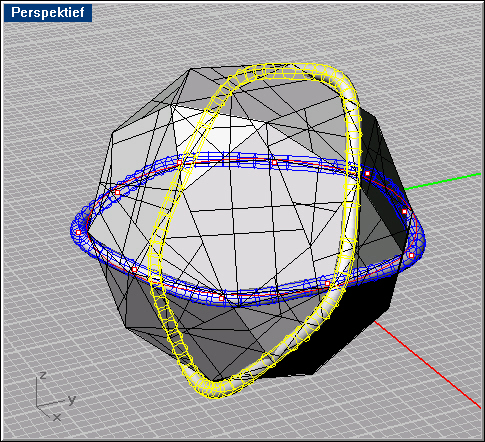 |
|||||||||||||||||||||||||
| Stap 8 | |||||||||||||||||||||||||
| Hebben we eenmaal de eerste ring in de goede stand gezet, dan kunnen we meer kopieën maken met het commando PolarArray. Ook dit is weer een verborgen commando, en het komt als volgt tevoorschijn: | |||||||||||||||||||||||||
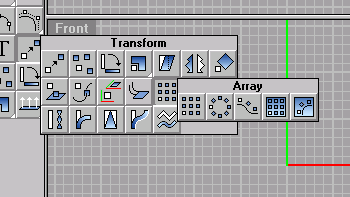 |
|||||||||||||||||||||||||
| Vanwege de aanwezige rotatie symmetrie in het veelvlak, hebben we in totaal 5 kopieën nodig, verdeeld over 360 graden. | |||||||||||||||||||||||||
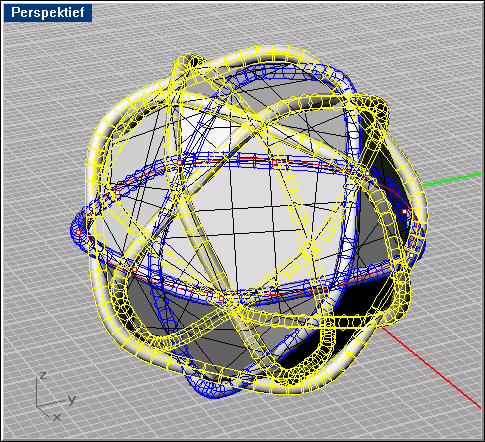 |
|||||||||||||||||||||||||
| Stap 9 | |||||||||||||||||||||||||
| Na deze laatste bewerking kan het oorspronkelijke veelvlak weg. Dit kan door eenvoudig te selecteren en Delete in te drukken, of eventueel door de Default laag weer uit te zetten. | |||||||||||||||||||||||||
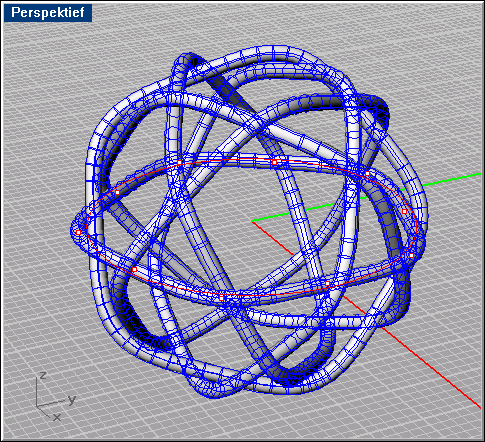 |
|||||||||||||||||||||||||
| Stap 10 | |||||||||||||||||||||||||
| We kunnen van het totaal een plaatje maken door het te Renderen (knop met het blauwe bolletje). Het is dan aan te bevelen om de onderdelen eerst een kleur te geven. Dit gaat met het commando Properties (knop met regenboog cirkeltje). Selecteer je een ring en klik je op die knop dan kom je in de materiaal editor waarna je het object kunt voorzien van een kleur, en eventueel wat glans of transparantie. En wanneer je het helemaal echt wilt laten lijken, kun je in je tekening ook nog lampen toevoegen. Het commando hiervoor is Spotlight. | |||||||||||||||||||||||||
 |
|||||||||||||||||||||||||